Note: These instructions apply to teams for Windows, MacOs, iOS, Android, and Web.- Log in as a user on Microsoft Teams
- Open existing (or new) conversation.
- Click on the ‘…’ and search for ‘Sendent’, click on ‘Sendent Teams’.
![]()
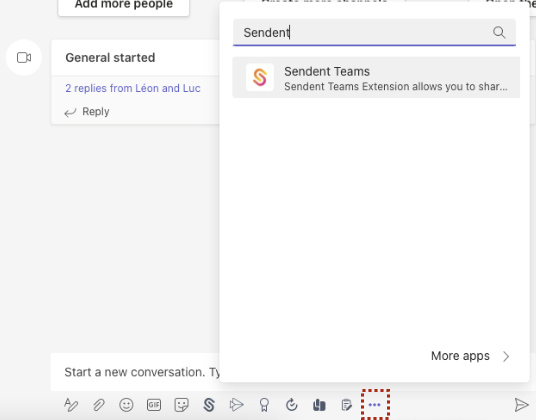
Adding Sendent for MS Teams.
4. ‘Add’ the application in your Teams environment.
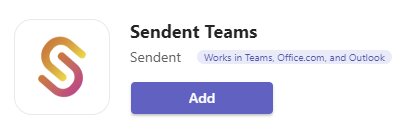
Sendent for MS Teams app.
5. The first time you’re required to log in, enter your Nextcloud server URL and click ‘Sign in’.

Logging in to Nextcloud.
6. Once it is installed you will find Sendent in the bottom bar, or if you click on the ‘…’ it will be shown
there. Upon clicking on the Sendent icon, you will be presented with 3 options:
- Share Internal: For internal users (with permissions to directory).
- General Settings: For settings dialog
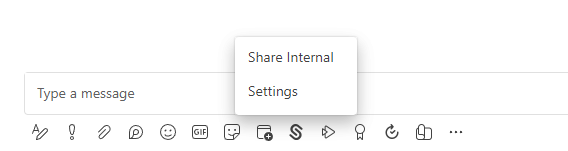
Sendent for Teams add-in menu.
Note: Unlike the Outlook add-in, when you share a file on Teams, you are are required to select a directory to upload the file in case a file from the local computer is shared. This directory cannot be the root directory.
